In activities created with Jcloze, students have to type in their answers, which may lead to frustration if they cannot get a correct answer after several attempts, and, on top of that, have no way of finding out what the right answer is.
Jcloze does not include the button “Show answer”. So, the answer key must be given using a link to a webpage or document.
Apart from giving the answer key to students, we can help them to get their answers right by paying attention to some details while creating the activity.
- Write clues and alternative correct answers.
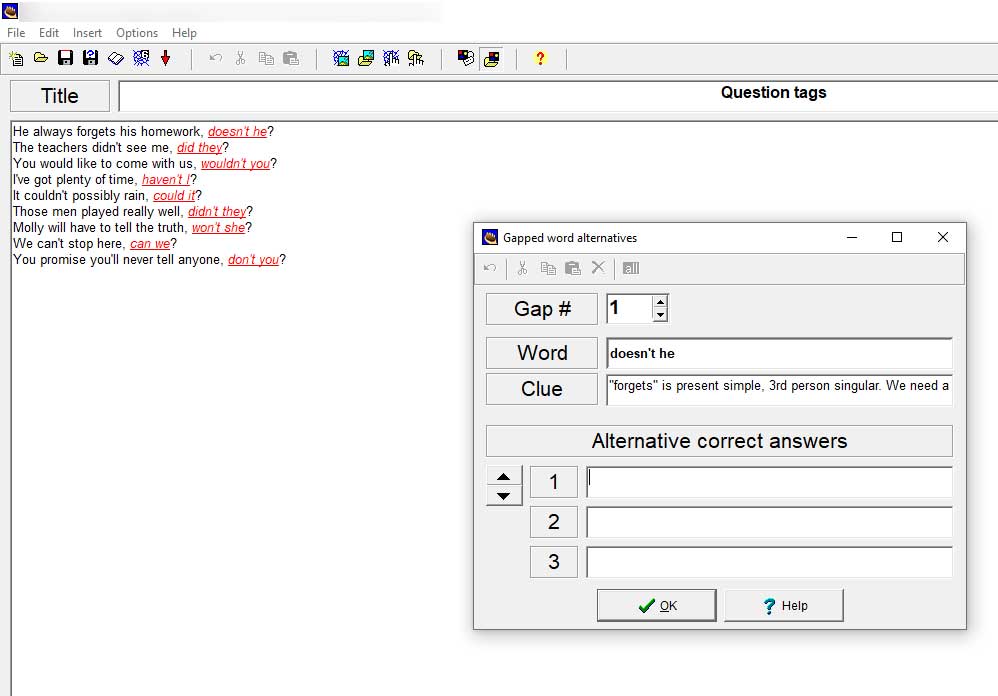
In this image, we can see that there’s a space to give students some clues. We have to write these clues when we create the gap. If we forget about this when gapping the text and later on we decide to do it, we have to select the words in red, click on “Show words” and then the dialog box will pop up and we’ll be able to write the clues.
Before publishing the activity, we must go to Options / Configure Output and choose the “Buttons” tab. There, tick the box “Include clue button for each gap”. You’ll see that the default caption for the button is “See answer”. We have two options:
- Instead of writing a clue, we write the right answer. Then, there’s not need to give students a link to the answer key. However, students may feel tempted to see the answer without first trying their best to find the solution.
- Change the caption and write “Help” or “Clue” or something similar.
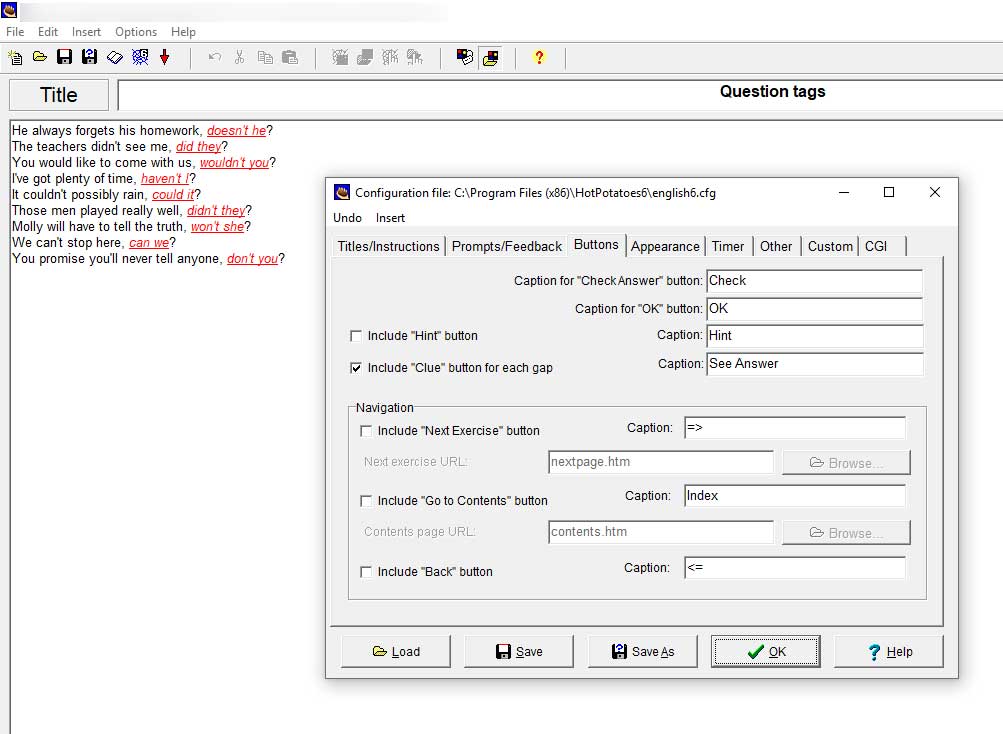
To include an answer key in the exercise, we need a link to it (website, document in Dropbox, Drive or any other cloud service. When we have copied the link, we go to Options / Configure Output. We can give the link to the answer key using the “Instructions” box and typing in a bit of html code. In the screenshot below, you’ll see the tags “center” and “a href”.
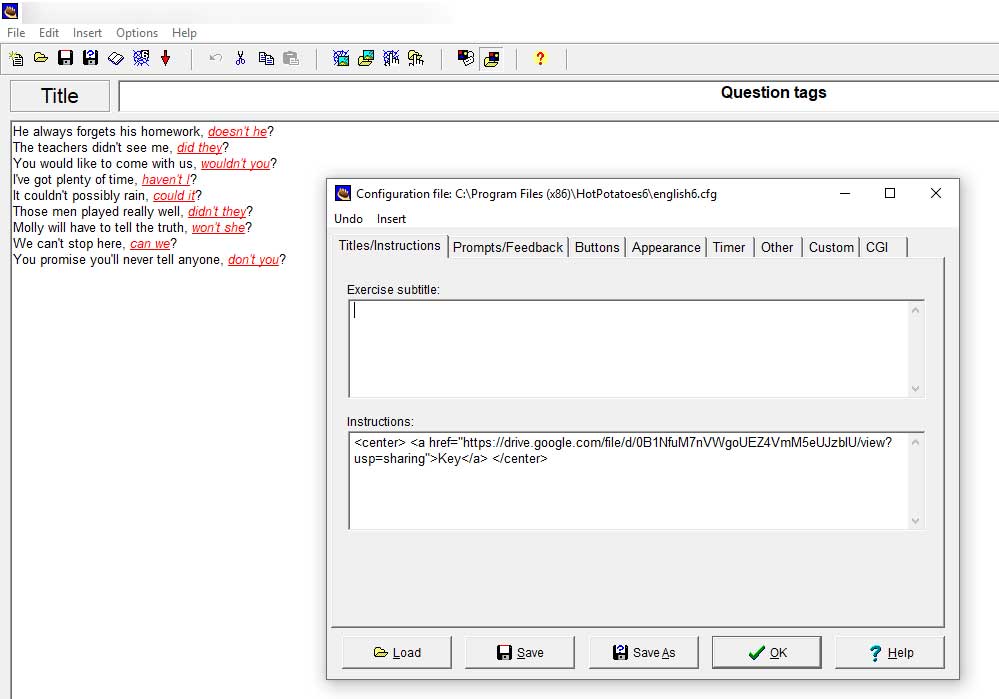
You can see what the exercise looks like here.
And you can download the Hot Potatoes file here.
